↑SurfacePro6を買った時の記事です。
6泊7日の北海道旅行では、SurfacePro6で毎日ブログを更新していました。
今までは帰宅してからブログを書いていましたが、さすがに1週間の旅行ともなるとめんどくさくなって雑になったり、そもそも書かなかったり…。
何年か経って過去を振り返る時、やはりブログに残しておかないと細かいところをほとんど忘れてしまいます。
最近は最低でもスマホに「○○日 ○○旅行」のようにフォルダ分けして保存しているので、そのフォルダを見ればなーんとなくはわかりますが、やはり写真だけではまだ足りません。
SurfacePro6でブログを書いてみた
ブログを書くにはタイプカバー必須だった
もともとは旅行先でブログを書くことまでは考えずに買ったSurfacePro6。
現像だけできればいいやと思っていましたし、現像に関しては充分な性能があることは調査済みでした。
しかし…ブログを書くのに適しているかどうかまでは考えていませんでした!
買ってからしばらくソフトキーボードで我慢しながら慣れる練習をしていましたが、どうにもダメ。
さすがに2000文字とかをちまちまソフトキーボードで打っていると発狂しそうになりますΣ(゚Д゚)
旅行前のどたんばで通販のポイントが貯まっていたのを思い出し、中古で購入してろくに試す間もなく北海道へ行ったのでした。
タイプカバーは主に2種類と思ってOK
2020年1月現在、型番のFMMから始まるのが1世代前、FFPから始まるのが現行です。
性能に代わりはなく、表面の素材が変わっただけとのことです。
さらに以前は指紋認証があったそうですが、SurfacePro6は顔認識セキュリティが充分使いやすいので、不要です。
タイプカバーの特徴


タイプカバーはマグネットでパチンと本体にくっつき、裏側に折り返せば下敷きになります。
もちろん引っ張るだけで簡単に外れます。

ある程度折り返すとキー操作が無効になり、キーボードをわしづかみにしても誤操作はまったくありません。
中途半端な位置でもちゃんと反応していて、このあたりでストレスを感じなかったのはさすがだと思いました。
タイプカバーのメリット
- 付け外しができる
- クソうんち使いにくいソフトキーボードを使わなくてすむ
- タッチは悪くない
タイプカバーのデメリット
- 旅行中一度も外さなかった…
- Fキーを使うのにいちいちFnキーを押す必要がある(私は変換時にF7やF10でカタカナや半角英数に直接変換するし、アプリを閉じるのにAlt+F4を押すのでクソうんち使いにくい)
- キーボードの打鍵音は少し気になる
- タイプカバーのヒンジに強度はないので本体裏のスタンドに頼ることになるが、普通のノートPCより奥行きを要するし、うっかり普通のノートPCと同じようにスッとモニターを立ち上げたら後ろにスッ転んで空港の床に落としたΣ(゚Д゚)
- PC版LightroomClassicはキーボードがあったほうが使いやすい
というわけで、やっぱキーボード普通にいるわ。
ただしこれは写真の現像をしてブログを書くという私の用途に限った感想であって、文字入力をあまりしないような用途であればキーボードは確かにいらないと思います。
例えばほとんどがYouTubeを見たり写真を見たりで、たまーにSNSなどでを打つときだけタイプカバーを付けるみたいな使い方にはバッチリですね。
そもそもSurfacePro6である必要あるのか?
それを言っちゃあオシマイよ!と、寅さんなら言うことでしょうが、そう思ってしまったのは事実。
SurfacePro6の性能はバッチリなんです。
マウスとタッチペンの違いに慣れが必要でしたが、現像やフォトショの修正も問題なくできました。
ただ、キーボードが外れる必要ねえなと思ったし、Windows10をキーボードなしで使うのはやっぱ無理あるわ(:.;゚;Д;゚;.:)ハァハァ
先にも書きましたが、あくまでも私の用途に問題があるだけですのでご了承ください。
今回使ってみてわかったのは、キーボードが外れる必要はないもののキーボードが真後ろに折りたたまれる2in1ノートPCが自分には合っているかも、ということでした。
後述しますが、そもそもWindows10はそもそもソフトキーボードを使うことをあまり考慮していません。
例えばちょこちょこっとログインパスワードを打つ時も、画面上にソフトキーボードが被ってクソうんち邪魔に感じるときが多いです。
そのあたりを考えると、Windows10でタブレット的な使い方をしたいならキーボードが外れない2in1PCがベスト、と言い切ってしまいたくなります。
Windows10でソフトキーボードが使いにくい理由


Windows10には「タブレットモード」というのがあり、タイプカバーを後ろに畳むと自動的にタブレットモードにできたり、最初からタブレットモードにできるようになっています。
これがなかなか使いにくく、Windows10特有のインターフェイスのためにAndroidやiPhoneで慣れている操作性と共通でないためひたすら混乱します。
しかも全体的にはWindows10の見た目なのにちょっとずつ操作方法が違うのでムキー!とキレて思わず床に投げ出しそうになります(空港で落としたのは投げ出したわけじゃないですヨ)
で、本題のとおり上の画像を見ていただければわかりますが、入力画面にキーボードが被ってるじゃねーか!!(# ゜Д゜)プンスコ
タブレットモードと言うくらいなんだから、ソフトキーボード出したら画面を上に移動するとかなんとかできないの?
なんか、設定とかが悪いんでしょうか。
しかもウインドウを小さくするとか移動するとかはできずフルスクリーン固定です。
地獄か。
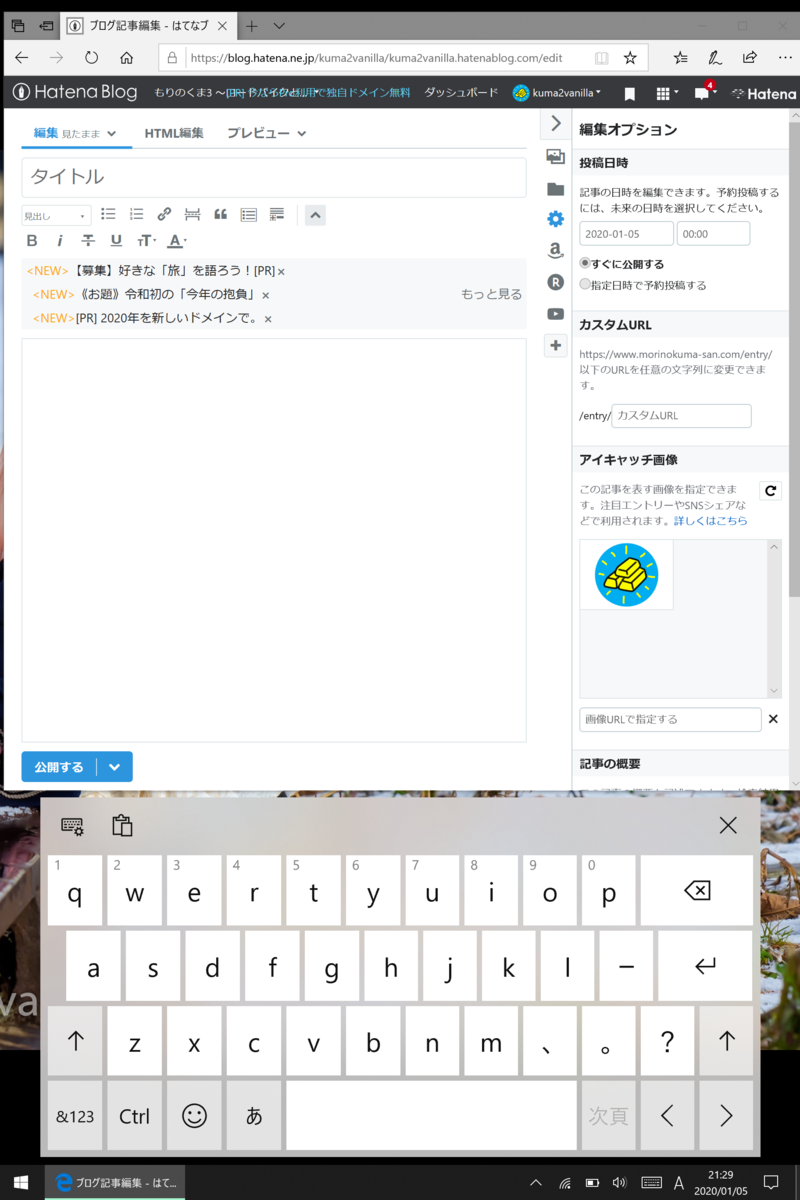
デスクトップモードとは、普通に売っているパソコンと同じ操作方法のモードです。
タッチパネルのないWindows10にもたしか項目だけはあるはずで、デスクトップモードになっているはずです。
これは本当に普通のパソコンと同じ使用方法なので、ウインドウを小さくしてソフトキーボードが被らないようにしました。
これならツイッターとか、軽めのブログくらいなら書ける!
実際、SurfacePro6購入直後は慣れるために1~2回ほどこの状態でブログを書いたこともありました。
やっぱり、使い慣れた画面が一番です。
まとめ
やはりWindowsをタブレットだけで使おうという私の考えはあまりに愚かで浅はかだったようです(:.;゚;Д;゚;.:)ハァハァ
とは言えあくまでもCPUなどの性能や画面の画質はバッチリですから、キーボードのとこだけ自分の用途に合わなかったなーと思っただけです。
現像やサーフェイスペンの性能・使いやすさについてもすでに折り紙付きですしね。
あまりレビューのないノートPCだと、実は液晶の画質が悪かったりとか落とし穴がつきものです。
しばらくは使い続けてみたいと思います!

