さて、SurfaceProの純正ペンの調子が悪くなったため、社外品のペンに買い替えました。
しかし念のためにやっておきたいことがあります。
それが精度調整です。
やらなくてもいい場合もありますが、イラストを描くならやっておいたほうが無難でしょう!
今回は画面のスクショも交えて説明します。
コントロールパネルを開く
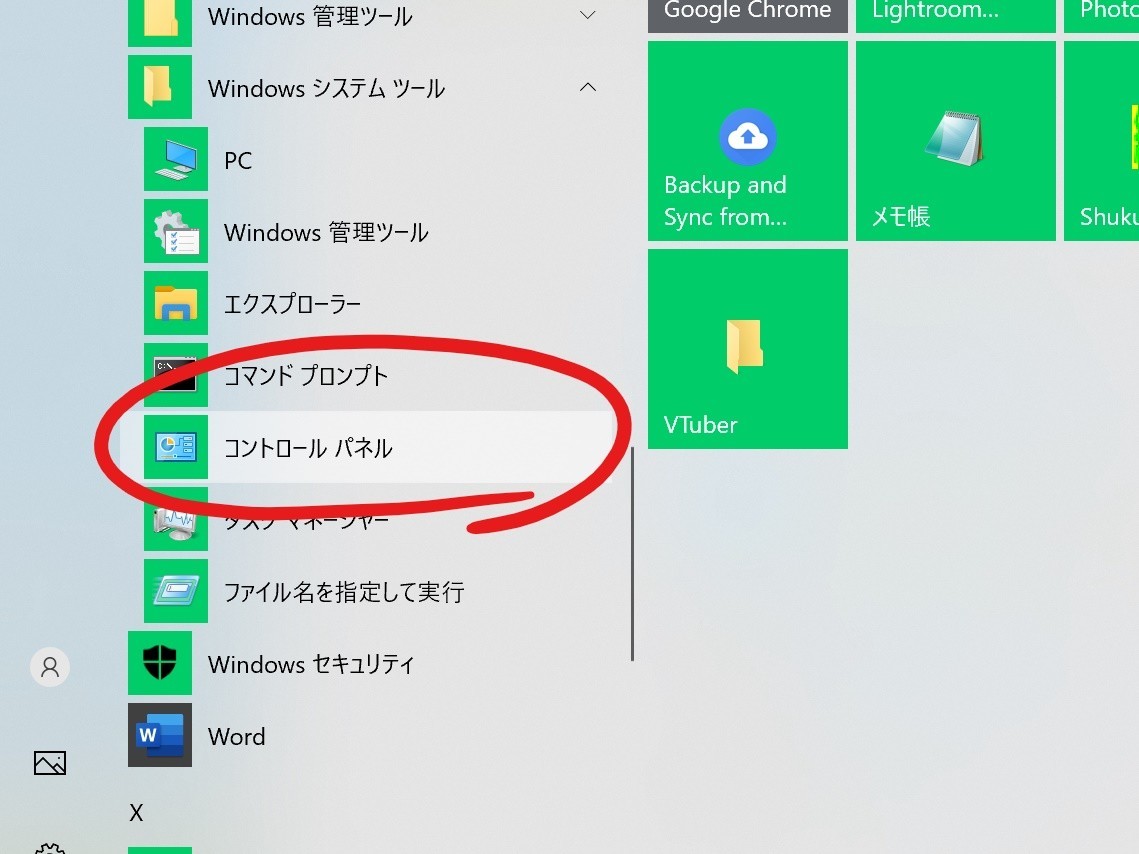
まずはコントロールパネルを開きましょう。
スタートメニューの一覧の中のWindowsシステムツールをクリックすると、コントロールパネルが出てきます。
ハードウェアとサウンドを開く
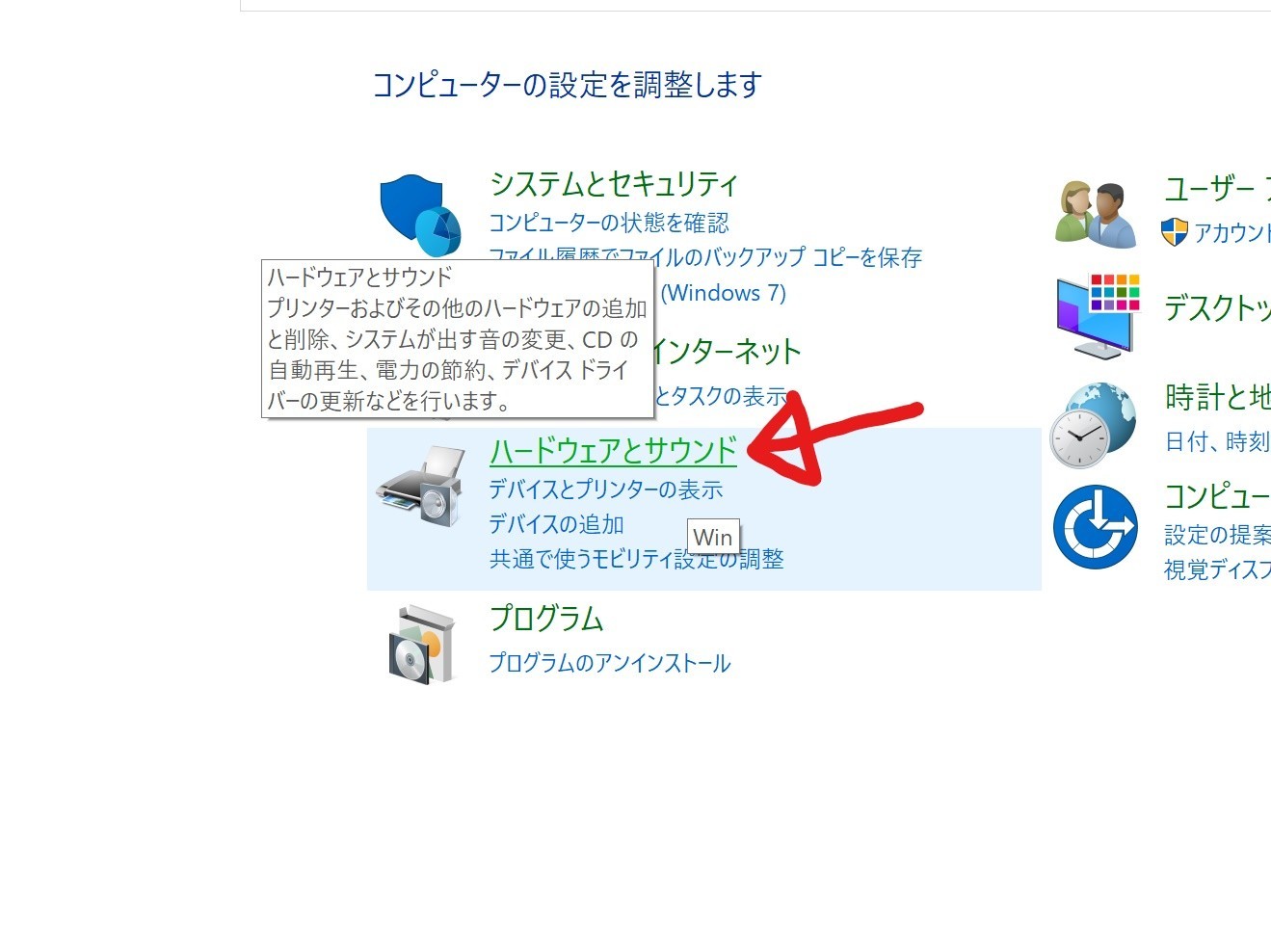
コントロールパネルの画面が出たら、ハードウェアとサウンドを押しましょう。
タブレットPC設定というのがある
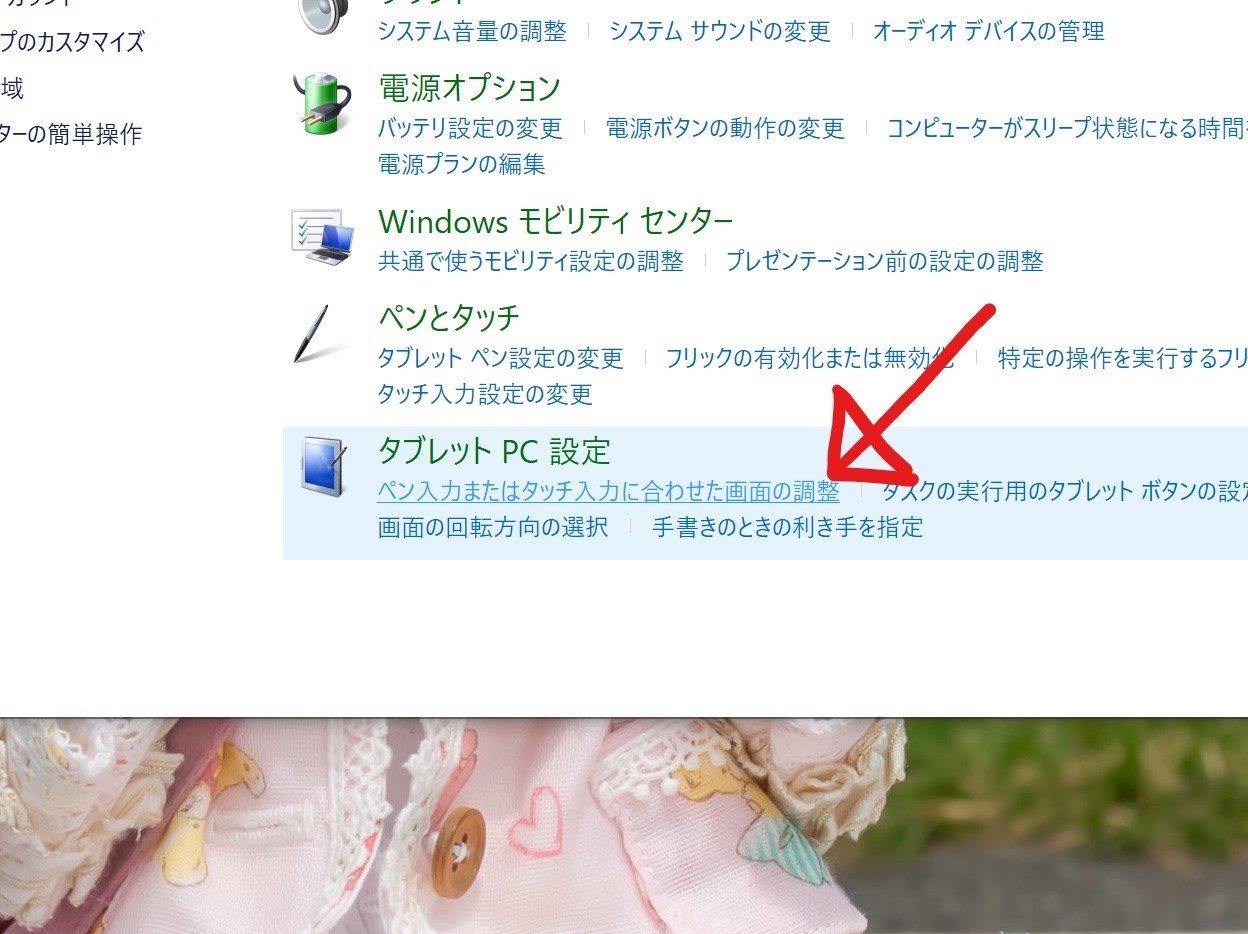
タブレットPC設定という項目にあるペン入力またはタッチ入力に合わせた画面の調整を選んでください。
調整する
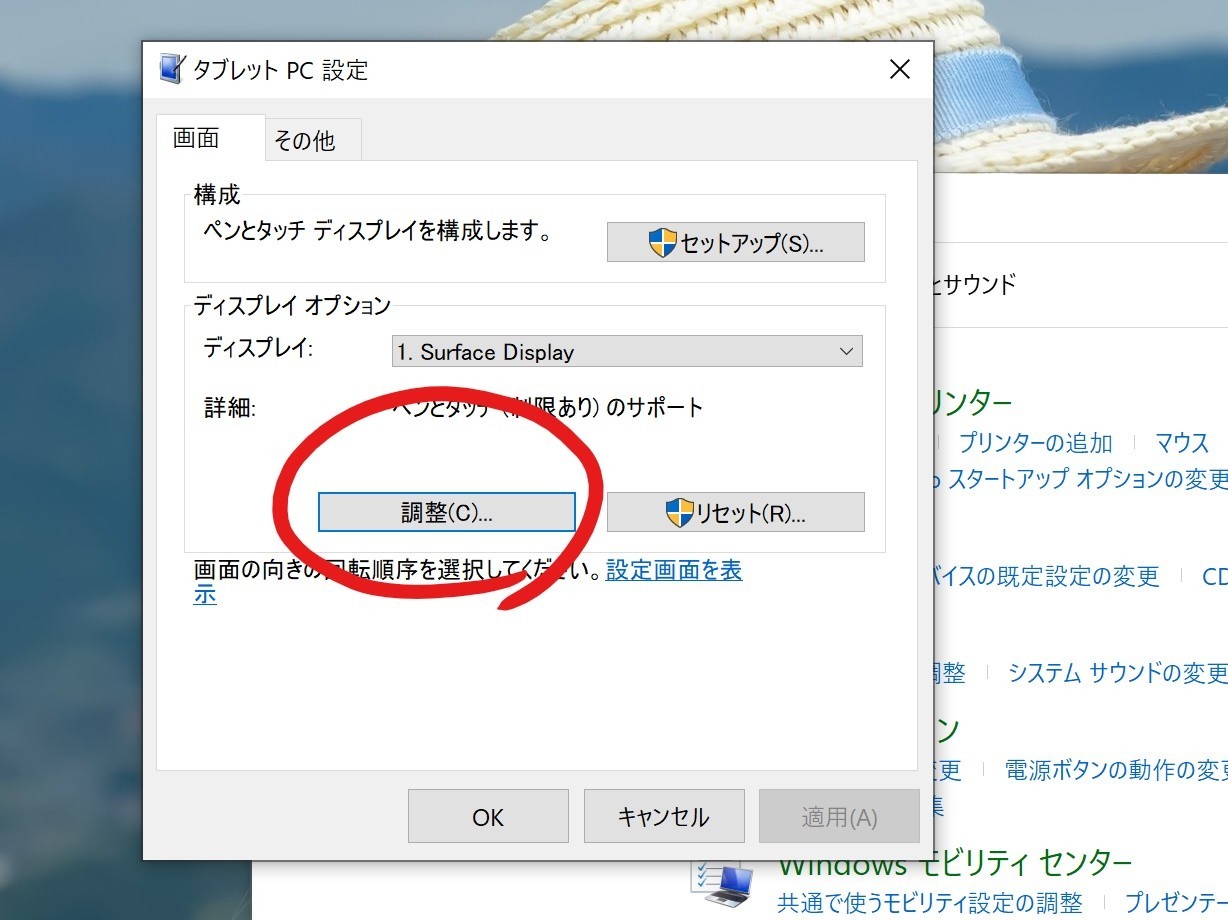
先にリセットを押して、これまでのペンの設定を消去してください。
そしたら調整を押して、ペン先の調整を開始します。
調整画面には十字が出てきますから、ペンでそれをタッチしていくだけです。
せっかくの調整ですから、慎重にやりましょうね!
このときペンはまっすぐ立ててタッチしたほうが良い調整結果だった気がします。
最初、いつも使う角度でタッチしたらど~にもいまいちだったんですよね。
調整結果が微妙だったらいつでもリセットで最初から調整しなおせるので、安心してください!
またリセットせずに調整を開始すると、今までの結果をさらに煮詰めるみたいな調整になるかもしれません。
このあたり説明がないのでよくわからないんですが・・・。
なお、「その他」タブからは右利きと左利きの設定もできます。