

Dell 4K 大型モニター 42.51インチ U4320Q(3年間無輝点交換保証付/広視野角/IPS/マルチモニター構成/USB Type-C,DP,HDMIx2/高さ調整/スピーカー内蔵)
- 発売日: 2020/03/28
- メディア: Personal Computers
前回の記事で取り上げましたが、4kディスプレイを導入しました。
しかしながらすべてがうまくいったわけではありませんでした。
今日はWindows10と、マルチディスプレイと、Lightroomそれぞれが絡むとどういう問題があるのかを検証していきたいと思います。
4k環境のポイント
グラボが4k 60Hzに対応しているか確認しよう
今使っているグラフィックボードが対応しているか確認するところからですね。
Lightroomはグラフィック性能はそれほど重要ではないと言われているので、とりあえず表示できるならスペックは二の次でも良いようです。
私は友達に譲ってもらったGTX1060を使用しました。
AVアンプを通すならそちらも確認
私の使っているAVアンプはやや古くて4kに対応しておらず、結局パソコンとディスプレイを直接HDMIケーブルでつなぐことになりました。
音声はマザーボードのSPDIF出力からAVアンプへ、光ファイバーケーブルでつないでいます。
DVIでトラブった
いきなり脱線して、DVIのお話から。
冒頭の写真の左に映っている白いサブモニターが今回最初の問題点でした。
けっこう古いモニターで、なんと今は亡き?D-sub15ピンという昔懐かしの接続方式になっています。
さすがにこれまで使っていたGTX750TiですらD-Subなんて搭載していないので、DVIに変換するコネクターを使ってグラボに接続していました。
しかし、どういうわけかハマらない!

上が今まで使っていたDVI-Iデュアルリンクで、下が慌てて買ったDVI-Dデュアルリンクのコネクタです。
DVI-Iのほうは余計なピンが立っていて、新しいグラボのGTX1060に刺さらないのです!
今までDVI端子なんてどれも同じだと思っていましたが、ぜんぜん違うんですね~。
DVI-I:アナログとデジタル接続が両方できる
DVI-D:デジタル接続のみできる
という違いがあるんですね~。
今の時代はDVI-D デュアルリンクを買っておけば間違いないと思います。
ちなみにDVIは4kには対応しないものの、フルHDなら問題なく表示できます。
「メインディスプレイ」の指定に気をつけろ


私のPCは3枚のモニターがありますが、左のような構成になっています。
42.5インチが1となっていますが、必ずしもこれがメインディスプレイになっているとは限りません。
1のモニターを選択して、下へスクロールして「これをメインディスプレイにする」にチェックが入っているか確認しましょう。
なぜかというと、基本的にすべてのアプリケーションはメインディスプレイに表示されるからです。
ほとんどのアプリケーションは最後に終了したモニターを記憶していて次から同じモニターで表示されますが、一部のアプリケーション(Kindleなど)は必ずメインディスプレイから起動するものもあります。
タスクバーはメインディスプレイじゃないモニターに配置しても記憶されます。
ただしモニターの接続に問題があったりして表示が崩れたりする不具合があると、このタスクバーはメインディスプレイに勝手に移動してしまったりします。
普通は大丈夫ですけどね。
Windows10の「スケーリング」機能の良いところ、悪いところ
スケーリング機能とは

Windows10にはスケーリングという機能があります。
例えばいくら42.5インチの大きなディスプレイでも3840x2180という大きすぎる解像度をそのまま表示してしまうと字が小さくて見えなくなります。
そこでスケーリング機能で200%に拡大してあげることで見やすくなるわけです。
Windows10のスケーリングに対応しているアプリであれば、文字や操作パネルなどは拡大表示して、画像編集の画面などはちゃんと4kで表示されるので、Lightroomにはうってつけというわけです。
単純に解像度を落としているわけではないというのがこの機能のポイントです。
マルチディスプレイにおけるスケーリングの落とし穴
さて、私はメインの42.5インチだけが超高解像度で、ほかのモニターは古いのでスケーリングを100%にして使っています。
Windows10ではこのようにモニターごとにスケーリングを変えて使用することができます。
非常に便利ですがアプリによってはこれが落とし穴となる場合があります。
例えばKindleですが、左の白いモニターがメインディスプレイになっていると必ずそっちでKindleが立ち上がってしまいます。
しかしそのあとで42.5インチのモニターへKindleを移動すると、スケーリングが無効になった状態で表示されてしまいます。
このように、スケーリング機能への対応が微妙にバグってるアプリについては問題が発生します。
おそらくKindleは最初に立ち上がったモニターのスケーリングをかたくなに守るため、ほかのモニターに移動してもそのスケーリングを維持してしまうのだと思います。
42.5インチをメインディスプレイにして立ち上げた後、左の白いモニターに移動すると200%に拡大されて表示されてしまいます。


左がメインディスプレイに指定した42.5インチで200%で表示したもので、ちょうどいい感じのスケーリングになっています。
右は、そのあとウインドウをスケーリング100%にしたサブモニターに移動したところ、強制的に200%表示になってしまいUIパネルなどが異常に巨大化しています。
これはLightroomにも言えることです。
Lightroomではマルチディスプレイの場合「セカンダリディスプレイ」に写真一覧を表示するウインドウを開くことができます。
メインの現像画面はそのままに、写真一覧をサブモニターに表示させて画面を広く使おうというわけですね。
しかし、Lightroomは本体が立ち上がったモニターのスケーリングを基準にしますから、さきほどのKindle問題と同じようにサブモニターに表示される写真一覧の画面は200%のスケーリングでバカでかく表示されてしまう、というわけです。
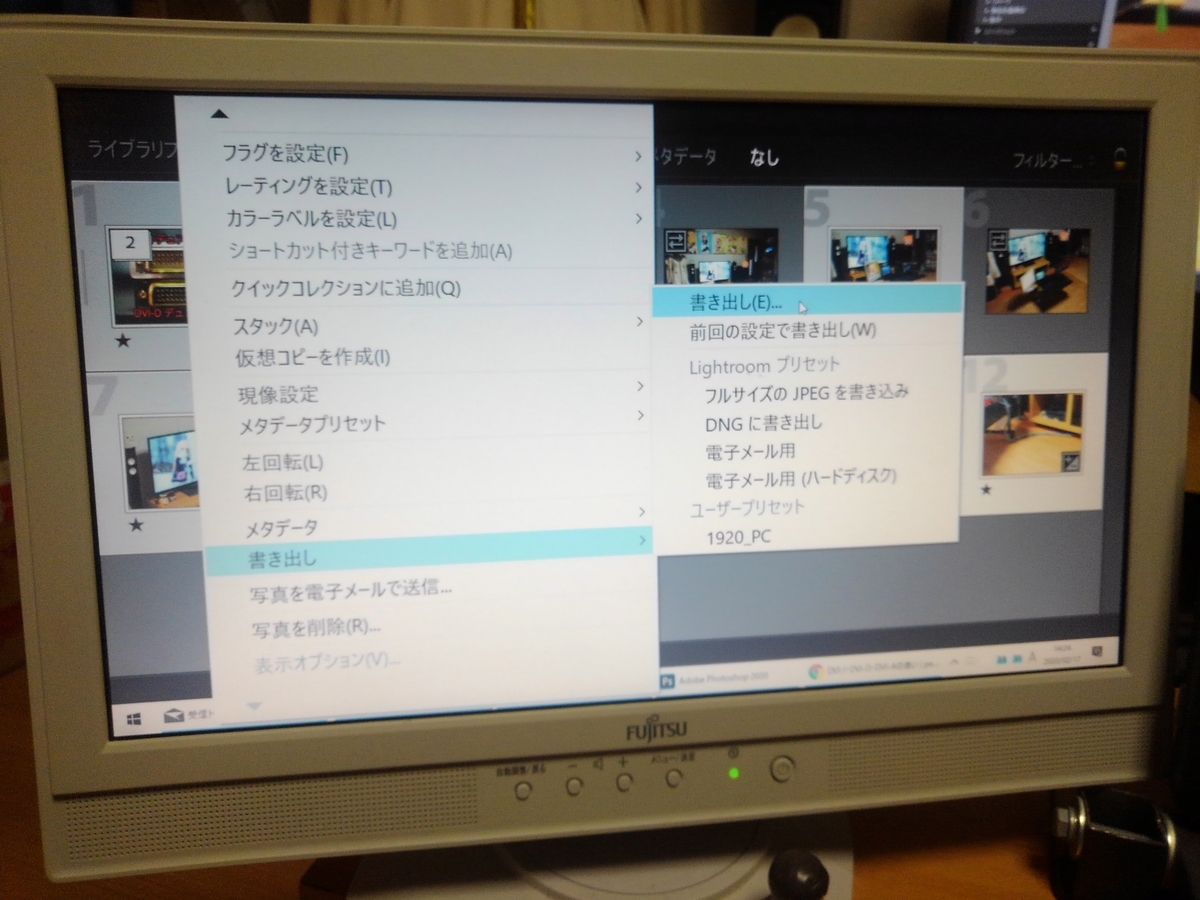
疑似的に1360x768の半分の解像度になっているわけですから、こんなせまっ苦しくなってしまうんです。
問題を解決するためには
なぜこういう問題が起きるかと言えば、スケーリングの違うモニターを混在させて使っているからです。
逆に言えば、すべてのモニターを同じスケーリングで使えば問題は起きないはずです!
ただし私が使っているサブモニターは古くて解像度が低いため、設定画面に100%と125%しか出てきませんでした。
それに解像度の低いモニターを200%で使うと拡大されすぎて結局見づらいだけなので、充分に高解像度のモニターをスケーリングして使うのが適当なのかなと。
たとえば、このようなモニターを買えばいいのでは?
スケーリングはモニターによって使える縮尺の推奨値が決まっているので、このモニターでも200%で使えるかは、もう少し調べてみないとわかりませんが・・・。
もう一つの手段は、Lightroomのときだけメインディスプレイのスケーリングも200%から100%に変更して使うということ。
編集パネルなどが異常に小さくなりモニターに接近しないと使いづらいんですが、写真を表示するエリアが広くとれるのでそれはそれで見やすいという側面も・・・。
最後の手段としては、フツーにメインディスプレイだけでLightroomの編集すればいいじゃん。
ほとんどの人は一つのディスプレイで編集してるんでしょうから、無理してサブモニター使わなくてもいいような・・・。
まとめ

Windows10になってようやくマルチディスプレイが使いやすくなったりしましたが、その半面まだまだ微妙な点もあることがわかりました。
しばらくはいろいろ試していきたいところです。

ところで私は世間の人とマルチディスプレイの使い方がちょっと違います。
大型のディスプレイを独立して置いて、手前のテーブルに小さなサブモニターを2枚置いています。
普通はすべてのモニターを並べて置く人がほとんどのはずですけどねw
これはクルマをイメージしています。
クルマってフロントウインドウがあって、手前にドアミラーだったりカーナビがあったりしますよね。
パソコンの場合は42.5インチがフロントウインドウで、ドアミラーやカーナビが手前のサブモニターというわけです。
ネトゲにハマっていた時期にこれを考案してずっと使っていますが、かなり便利ですね!
大型モニターでゲーム画面を出して、手前のモニターで攻略情報を見たり、Skypeなどで連絡しあったりしていました。
そのための3枚モニターです。
ま、今はネトゲやらなくなったので3枚もいらないんですけどね(;^ω^)
